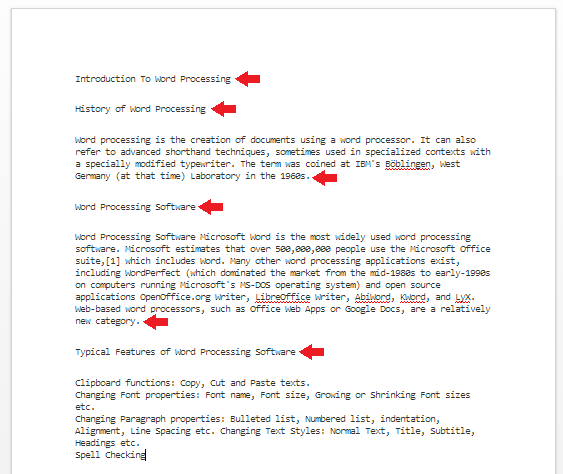SIMPLE INTRODUCTION TO Microsoft Web Apps and SkyDrive
---
Office Web Apps are free, basic versions of the most popular programs in the Microsoft Office suite. They let you create Word documents, Excel spreadsheets, and more without having to buy or install any software. There are four Web Apps:
- Word - for creating text documents
- Excel - for working with spreadsheets
- PowerPoint - for creating presentations
- OneNote - for taking and organizing notes
 Office Web Apps
Office Web Apps Using the cloud with Microsoft SkyDrive
Using the cloud with Microsoft SkyDrive
You don't need to install anything on your computer to use Web Apps. Instead, you work with them online, using a service called Microsoft SkyDrive.
SkyDrive is a free, online storage space that you can use as your own personal online hard drive. When you create a document with one of the Web Apps, it will be saved to your SkyDrive. You can store other files there, too. Some people refer to this type of online storage as the cloud. Since Web Apps and SkyDrive are based in the cloud, you can access them from any device with an internet connection, at any time.
Once you’ve used Web Apps and SkyDrive to store files in the cloud, you can edit and share them without ever having to download them to your computer. You can also upload files from your computer, including photos and music. You can even sync your computer and SkyDrive so that any changes you make to your files are automatically copied between the cloud and your computer. As you can see below, working with the cloud makes all of these things possible.
To use Web Apps and SkyDrive, you'll need a Microsoft account (previously called a Windows Live Account). Getting a Microsoft account will also give you access to features like email and instant messaging.
---
Why Use Web Apps and SkyDrive?
Limitations of Web Apps and SkyDrive
 Reduced features in Web Apps
Reduced features in Web Apps
SkyDrive is one of the best cloud storage services available today, offering seven gigabytes (7 GB) of freestorage space. And because SkyDrive allows you to share and edit documents with Web Apps, collaborating with others is easier than ever before.
Of course, Web Apps and SkyDrive aren't the only services that let you create and store files in the cloud—for example, Google Drive and Apple's iCloud provide comparable features. However, Web Apps offer one majoradvantage over these other services: Web Apps are very similar to the desktop versions of the Microsoft Office applications. If you already know how to use those applications, it will be very easy for you to start using Web Apps. Also, Web Apps and the regular Office applications use the same file types. This means that you can edit the same file in both Web Apps and the desktop version.
While Web Apps and SkyDrive are useful tools, they're not perfect. Web Apps are limited versions of Microsoft Office, therefore they may be missing some of the features you like to use. You can still create documents, spreadsheets, and presentations, but they may not look as polished without certain tools.
Still, if you can't afford to purchase the full version of Microsoft Office, Web Apps are a great (and free) alternative. Keep in mind that you need to have access to the internet to use Web Apps and SkyDrive. If your internet connection is unreliable, you may want to keep copies of important files on your computer, as well.
---